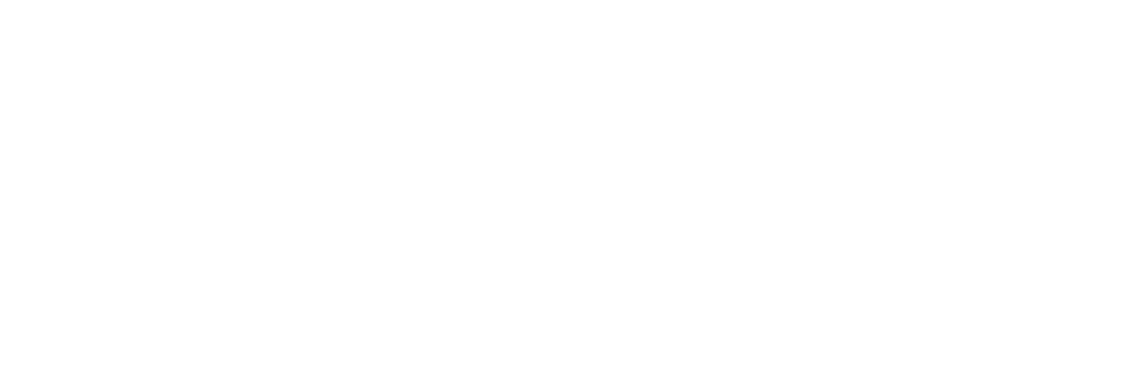DeepSeek配合KIMI,自动生成PPT,感觉自己要失业了! #
之前跟大家分享了如何将DeepSeek放在Excel表格中,有粉丝就能到能用DeepSeek来生成PPT吗?
当然是可以的!只不过我们还需要用到KIMI智能助手!
DeepSeek的逻辑能力比较强,用它来做润色,以及生成的文案质量更好,还有逻辑思维步骤,非常合适打工人开阔思路
KIMI智能助手来生成PPT是因为它完全免费,并且质量可以,当然了,你也可以在KIMI里面来做PPT文档的润色,废话不多说,让我直接开始吧
一、DeepSeek生成文案 #
首先在DeepSeek提出自己的要求,至少需要告诉DeepSeek:你要做什么,要给谁看,你的需求是什么,过程尽量详细,我就随便生成了,以下是我的提示词
你是有个拥有10年工作经验的PPT设计师,我需要你帮我做一份关于AI行业的PPT大纲 可以先简单介绍下AI的现状,然后在结合现在着重讨论下AI未来的趋势 然后输出PPT大纲给我
生成完毕后,右下角点击复制按钮,将PPT大纲做一下复制
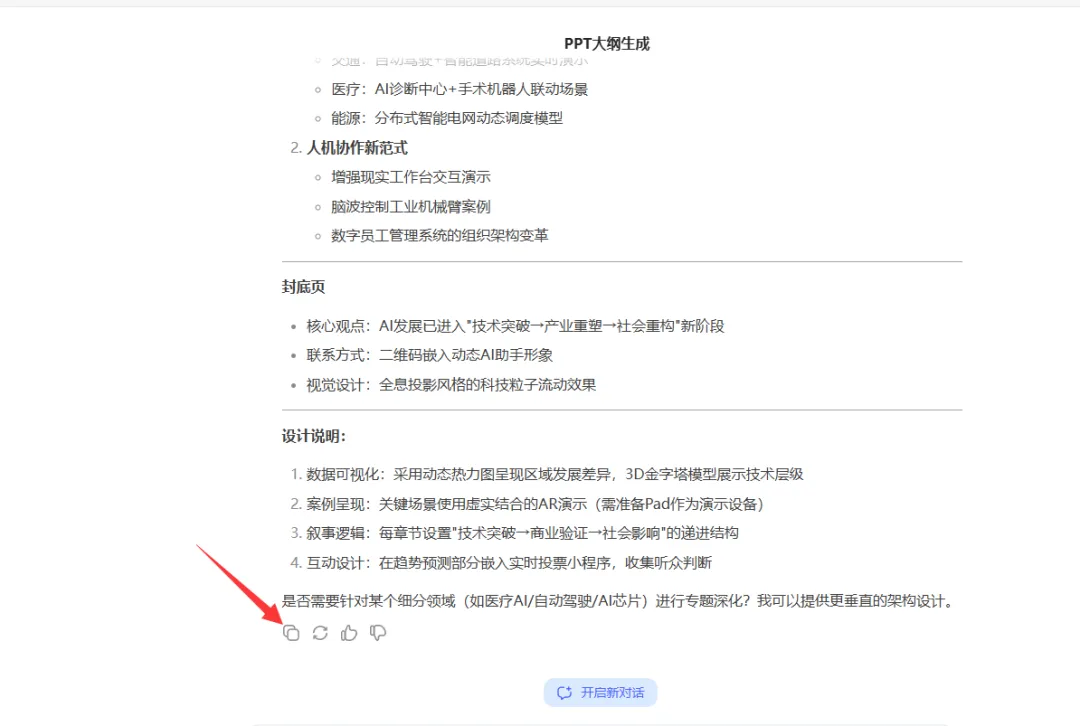
二、KIMI生成PPT #
随后来到KIMI的官网,我们需要登录下才能使用PPT生成的功能,这个就不再赘述了,扫码就行,登录后在右侧点击KIMI+,就会显示很多的工具,我们要在其中找到【PP助手】点击
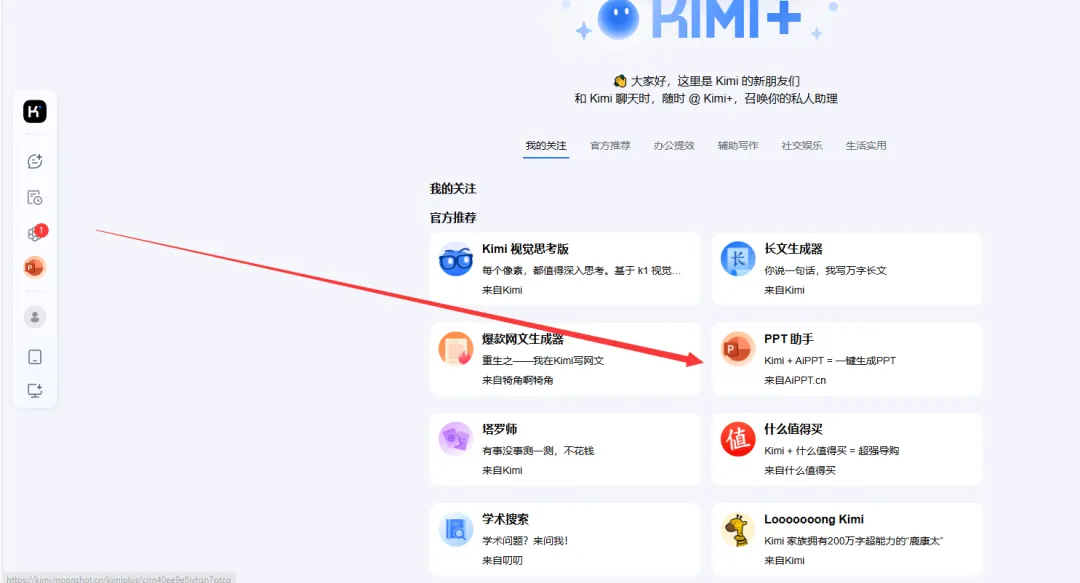
点击后会显示一个新的对话窗口,我们需要将刚才复制的PPT大纲丢给KIMI,让它根据大纲来润色,润色之后点击左下角的【一键生成PPT】就能来到PPT的生成窗口
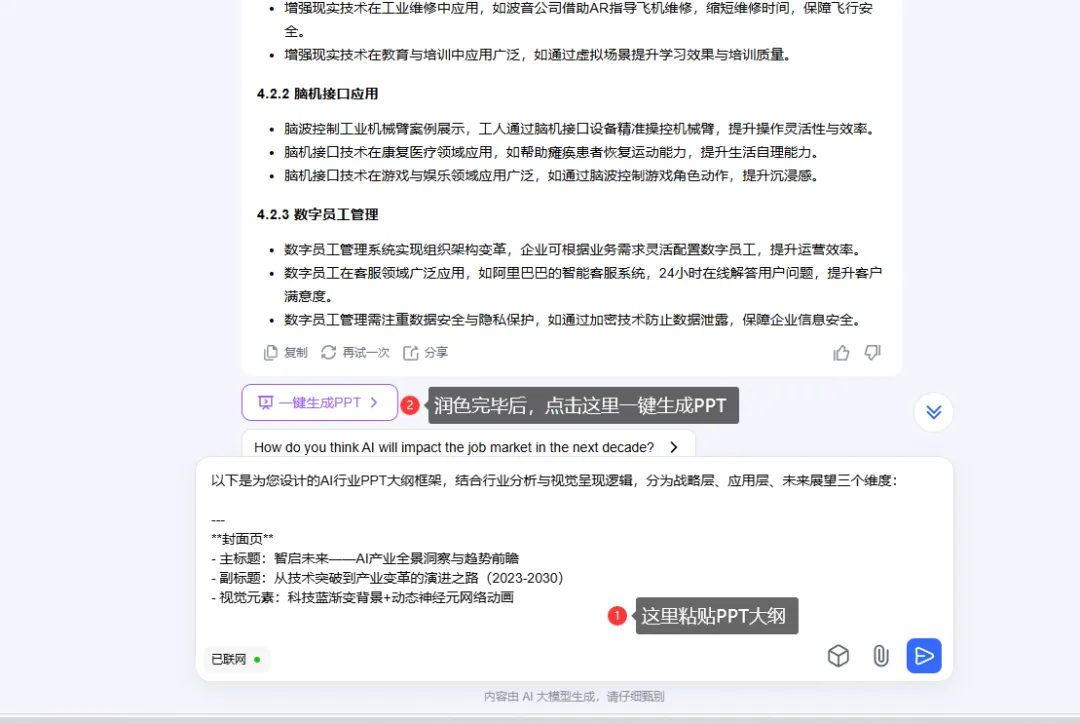
三、主题选择 #
我们需要在下方选择下自己需要的【主题】、【设计风格】、【配色方案】,选择完毕后在左上角点击【生成PPT】KIMI就会根据数据自动生成PPT,这个效果是动态的,PPT会自动生成,看到这一步,不得不感叹AI发展的太快了!
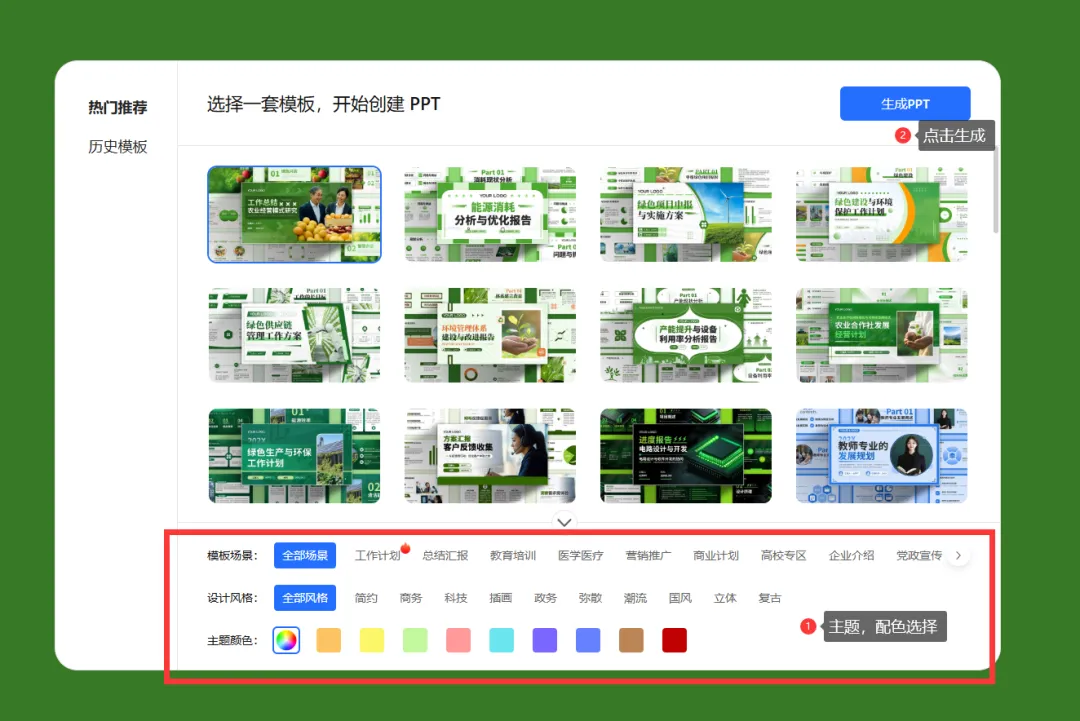
四、修改导出 #
生成PPT后在右下角点击【编辑PPT】就会进入PPT的编辑窗口,界面如下图
能在右侧更改主题与大纲,在下方点击PPT就能在界面中直接修改了,还能在左侧新建表格。插入图表,大家可以根据自己的需要来设置
最后点击保存,导出PPT即可,至此PPT就生成完毕了。
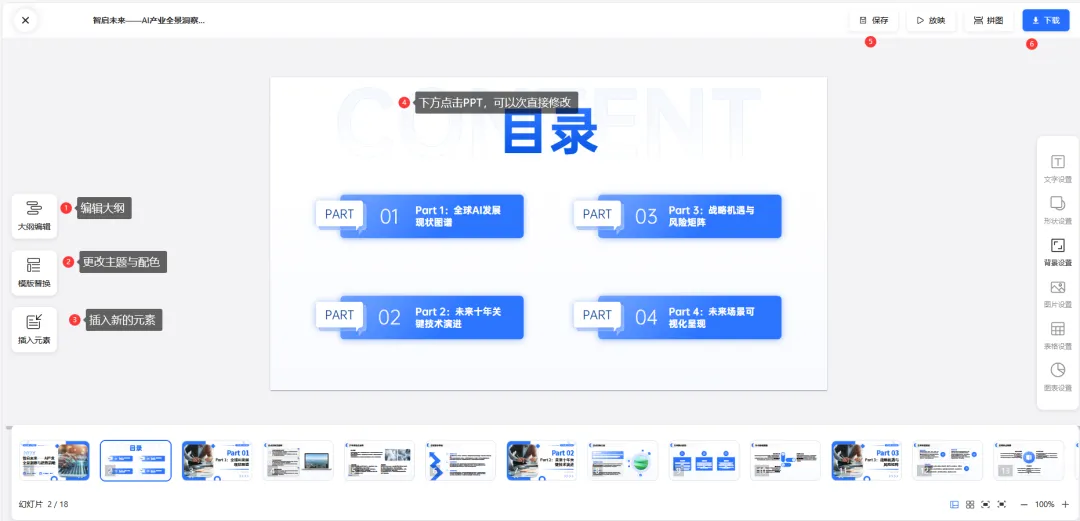
来源:https://mp.weixin.qq.com/s/AxItCfkZRGmbpOUCycQgvQ
最近更新: 2/18/2025, 6:34:35 PM
如果您觉得这篇文章有帮助,请考虑打赏作者。
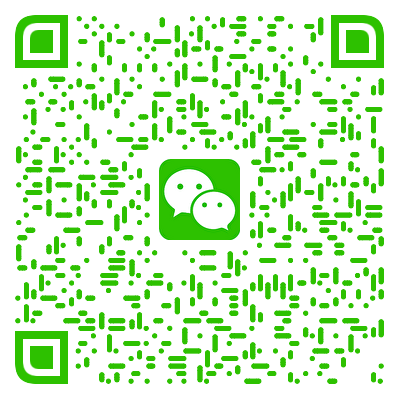
微信支付
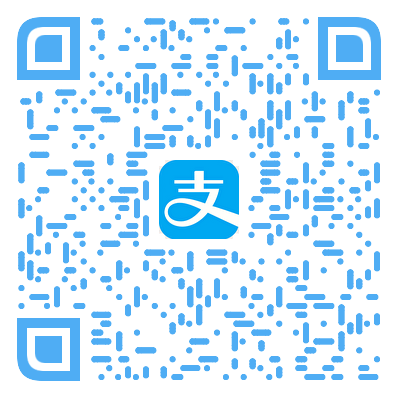
支付宝
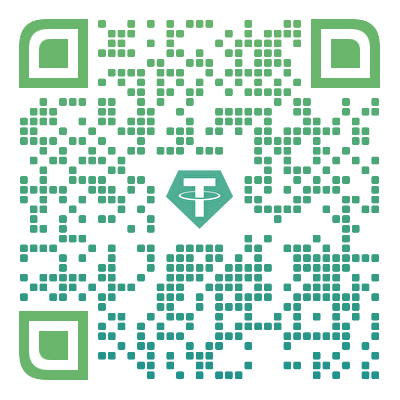
USDT(ERC-20)